Install Kdm Theme Manager Ubuntu
The Ubuntu default desktop uses the Gnome window manager, which can be a difficult transition for Windows users. The KDE desktop would be a lot more familiar to Windows users, as KDE has something comparable to the start menu.
Install Themes Ubuntu
You have to choose a display manager by yourself to set up for some distributions like Arch Linux. Your primary OS replaced the default display manager and you want the earlier one back - Ubuntu has switched to GDM3 from lightdm from Ubuntu 18.04. You want a lightweight display manager. Aug 22, 2018 KDM is the default display manager for KDE. It comes with a lot of customizable functionality through the UI module: System Settings. You can customize minute details in your greeter such as welcome message, font, and background wallpaper. The themes that we'll install here are the official KDE themes that come pre-installed on Manjaro; namely Maia and Andromeda KDE themes, Hex. We'll first cover installation of KDE Plasma Desktop Environment on major Linux Distributions; Arch Linux, Ubuntu, Linux Mint, Fedora,OpenSUSE and Debian.
If you’ve already installed Ubuntu, and you don’t want to completely reinstall with Kubuntu, you can just install the KDE window manager by installing the kubuntu-desktop package along with its dependencies.
You can install kubuntu using the GUI tools, but the easiest way is to open a terminal window, and type in the following command:
sudo apt-get install kubuntu-desktop
You will be prompted for your password, and then you will be prompted again asking if you really want to install. Hit the Y key to proceed, and let the install begin.
Downloading all of the updates can take a while, so you might want to get a cup of coffee or something. You will be prompted to select the login manager, which you can select as either gdm (ubuntu) or kdm (kde). I decided to leave the default gdm.
Reboot the computer, and when you get to the login prompt, click the Options button in the lower left hand corner:
You will be prompted to select the Session that you want. Here we will click KDE to continue.
Login, and you should now see the KDE desktop! All of the applications are found in the “Start”-like menu, as you can see:
Note: If you are running Ubuntu inside VMware and end up with some really strange display issues where the display resolution is really huge but the desktop is showing up in 800×600 instead (see screenshot), there is a fix for this.
When I experienced this problem, I was also unable to use the mouse. I rebooted, and logged back into the Ubuntu desktop instead of KDE, and went into the /etc/X11/ directory.
You will probably see that your xorg.conf file was backed up to xorg.conf.1 during the KDE / Kubuntu installation. Just copy the xorg.conf.1 back to xorg.conf, reboot, and everything should be fine.
Again, don’t mess with the xorg.conf file unless you are actually experiencing this problem.
READ NEXT- › Why You Should Overclock Your RAM (It’s Easy!)
- › How to Increase Your MacBook’s Storage
- › How to Disable Swipe Typing on the iPhone’s Keyboard
- › How to Enable Low Data Mode on Your iPhone
- › What Is TDP for CPUs and GPUs?
Linux is a versatile and open source kernel system, on top of that, lots of free and customizable OS or distros are being made by various IT firms and community. All those systems provide lots of options and configuration for all type of users. This is the beauty of Linux system. When you install a Linux distro, it comes with a prebuilt desktop environment. There are lots of popular desktop environments available for Linux in the market but choosing the best one, depending on requirement, quite difficult for the newbie. So that makes me create this detailed tutorial on best Linux desktop environment. This tutorial will definitely help both a newbie and advanced user to get the best one for the system. Here I will be only focusing on How to install those Linux desktop environments on Ubuntu.
Resource Link: Best Linux Software: Our Editorial List of Essential Linux Apps
So if you are running Ubuntu Gnome or unity desktop, and want to get the taste of another environment, what should you do? Will you install all the desktop environments one by one? The answer is no. You can try all but one by one. This will save your Linux system and time as well.
Best Linux Desktop Environment

Keeping this thought in mind, I am going to share a list of Best Desktop Environment and shells, which can be installed on different Ubuntu versions through Terminal.
1. GNOME Desktop Environment
Gnome Desktop Environment is one of the best and popular desktop environment in the world of Linux. This desktop environment is under active development and easily integrates with the latest hardware and software. Moreover, Canonical has adopted Gnome for Ubuntu OS as default desktop environment. It also offers a set of Best Gnome Extensions which increases the functionality of the system.
2. Xfce
Xfce is a lightweight desktop environment, which takes fewer resources, and does not demand hardware acceleration. It’s basically made for a Unix-like distro. Xfce is very fast and user-friendly. This handy desktop environment comes with some unique apps and panel extension, which increases the utility of the system. Install it by the following command.
To install additional apps and extension, use the following command.
To install Xfce 4.12 on Ubuntu 14.04 and 15.04:
To uninstall PPA:
3. KDE Plasma
After Gnome, KDE Plasma is the most used and customizable desktop environment for Linux. It offers a wide range of options that let the user solve the general task smoothly. Unlike Ubuntu Unity 3D, it demands accelerated hardware for a smooth run.
4. LXDE (Lightweight X11 Desktop Environment)
LXDE is an incredibly lightweight Linux desktop environment, which focuses on high performances but using fewer resources. It does not need any hardware acceleration, rather it can be run on a very old machine. It’s very fast, customizable, and takes less memory. Run the following code in Terminal.
5. Cinnamon
Cinnamon is a very popular desktop environment. It’s the default Desktop Environment on Linux Mint. This desktop environment is a fork of Gnome shell, thus it demands high hardware acceleration and a 3D environment. This desktop is suitable for those, who just came from windows OS. With the help of extension manager, cinnamon can do lots of productivity task.
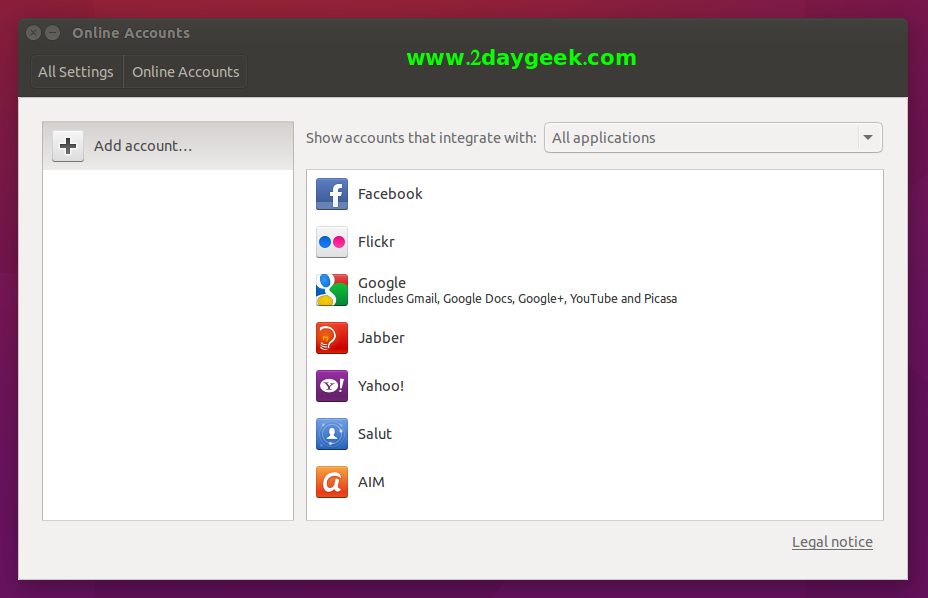
Run the following command to install the latest Cinnamon Desktop on Ubuntu.
To remove Cinnamon from the system, run the command.
6. Pantheon
Pantheon is a lightweight and modular based desktop environment which is used in elementary OS as default DE. The GUI is similar to Apple’s Mac OS. This DE can be installed on any machine running Ubuntu.
To install Pantheon on latest Ubuntu
Ubuntu — 12.04 and up
7. GNOME Flashback (Ubuntu Classic/GNOME Panel)
Gnome Flashback is basic and classic desktop environment, which gives a pure taste of old Ubuntu system. It’s lightweight and fast. Basically, it’s based on early version of the Ubuntu.
For the latest version of Ubuntu
For Ubuntu 12.04-13.10
or
8. MATE Desktop
Ubuntu MATE is another forked version of Gnome 2. When Gnome 3 created, many users wanted to stay with the old version of Gnome 2. Thus this desktop environment is being made to get the old taste. This DE can be used and best suitable for the old laptop.
Install MATE Desktop on Latest Ubuntu. Run the following commands:
To uninstall and remove Mate Desktop:
Install MATE Desktop on Ubuntu 15.10. Run the following commands:
To uninstall and remove Mate Desktop:
9. Unity 8/Next (Desktop mode)
As it seems that Ubuntu is going to discontinue the development of homemade Unity desktop. But here I will be showing how to install Unity 8 for those who really want to get the taste of this best desktop environment.
Remember this DE is in early stage and under heavy development, thus provides an unstable system and lots of security bug. Use at your own risk.
Ubuntu 16.04 LTS
Add the Stable Phone Overlay PPA
Ubuntu 14.10 and 15.04
Ubuntu 12.04 and 14.04
For setting up run the following command
To remove Unity 8 use this command:
10. Budgie
Budgie is a regular and flagship DE made for Solus OS. This DE provides lots of customization like desktop widgets, beautiful themes and icons, dark theme mode, and in-depth features of the panel. Here you can install this desktop environment by the following command into Terminal.
To remove or purge the PPA
11. Awesome
Awesome is less power hog desktop environment, which gives you a lot of control over the system. To install this environment, just run the following command in Terminal.
12. Qtile
To get highly customized and organized desktop environment, use Qtile. This DE is solely written in Python and does its job nicely. To get it, run the following command:
13. Razor-qt
This DE is very lightweight and available to install on Ubuntu. Follow the command to install.
14. i3 Window Manager
i3wm is one of the popular tiling Window Manager which is quite easy to configure, lean and lightweight. It’s not a complete desktop environment rather it provides full functionality to control the windows of the screen. i3wm is available on Ubuntu repositories so you can install easily by running the following command.
15. Enlightenment Desktop Shell
Enlightenment Desktop Shell provides an amazing and efficient window manager based on Enlightenment Foundation Libraries. It doesn’t only provide window manager but also comes with a complete set of desktop components like a file manager, desktop icons, widgets etc. Enlightenment Desktop Shell covers all the modern devices like small mobile devices, smartphones, multicore desktops etc. You can easily install Enlightenment E22 Desktop in Ubuntu, Linux Mint or any other Ubuntu based distros. Run the following command:
Final Thought

Here you must remember that you should not install desktop environments altogether if you do so it will damage your system. Before installing any DE, you must understand the procedure, and how to uninstall or revert back to the earlier system. Many DE version changes often. So if you find any DE listed here is old, then let me know.
What Did You Do?
Did you install any DE from here? Which one did you like most? Share your experiences and suggestions in the comment section.



